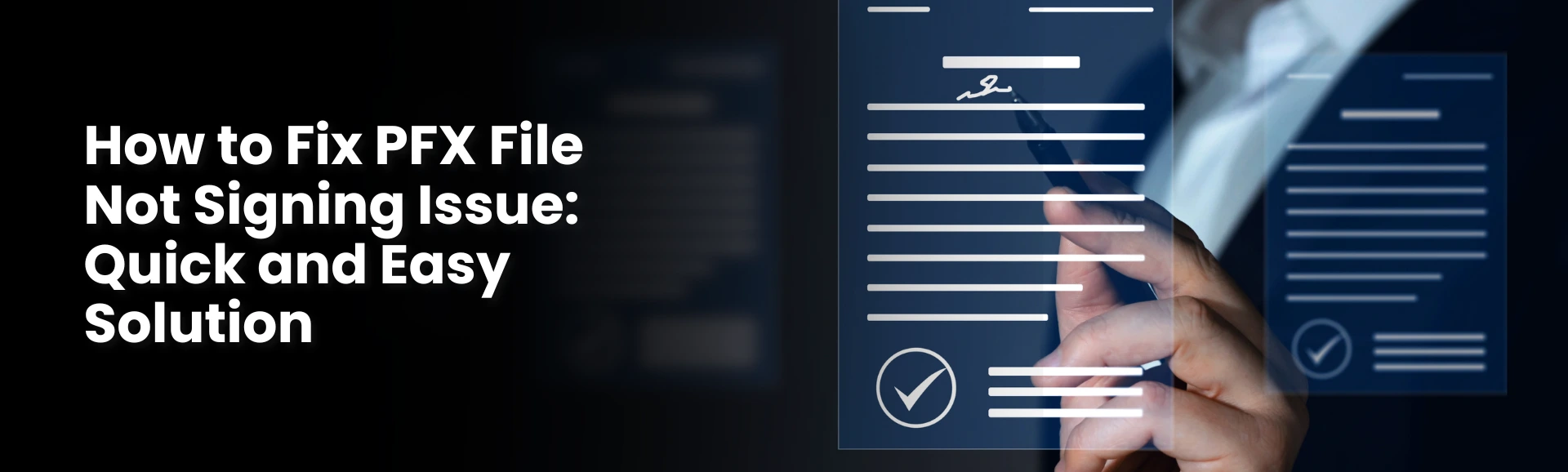Issue:
When users or organizations receive a Document Signer Digital Certificate (PFX file) from a Certificate Authority (CA), the PFX file may not work properly with certain software. This issue often arises due to incorrect key storage flags in the PFX file.
Solution:
The problem can be resolved by setting the correct key storage flags, making the private key exportable and persistent. Below is a PowerShell script that can be run to fix this issue by loading the PFX file with the appropriate flags and re-exporting it.
PowerShell Script to Resolve the Issue:
# Define the path to the PFX file and the password
$pfxFilePath = "Path of your PFX FIle"
$pfxPassword = "Password of your pfx file"
# Set the key storage flags to include Exportable
$keyStorageFlags = [System.Security.Cryptography.X509Certificates.X509KeyStorageFlags]::MachineKeySet -bor [System.Security.Cryptography.X509Certificates.X509KeyStorageFlags]::PersistKeySet -bor [System.Security.Cryptography.X509Certificates.X509KeyStorageFlags]::Exportable
# Load the certificate from the PFX file with the specified key storage flags
$certificate = New-Object System.Security.Cryptography.X509Certificates.X509Certificate2($pfxFilePath, $pfxPassword, $keyStorageFlags)
# Save the certificate back to a PFX file with the exportable key
$pfxBytes = $certificate.Export([System.Security.Cryptography.X509Certificates.X509ContentType]::Pfx, $pfxPassword)
[System.IO.File]::WriteAllBytes("Path of new PFX file to store", $pfxBytes)
Steps to Run This PowerShell Script:
- Open PowerShell:
- Press
Windows + R, typepowershell, and hitEnter. - Alternatively, search for Windows PowerShell from the Start menu.
- Press
- Save the Script:
- Copy the above PowerShell script.
- Save it as a
.ps1file, e.g.,FixPFXIssue.ps1.
- Modify the Script:
- Replace
"Path of your PFX file"with the actual file path of your PFX. - Replace
"Password of your PFX file"with the password of your PFX file. - Replace
"Path of new PFX file to store"with the path where you want to save the updated PFX file.
- Replace
- Run the Script:
- Navigate to the folder where your
.ps1script is saved in PowerShell using thecdcommand. - Run the script using the following command:powershellCopy code
.\FixPFXIssue.ps1
- Navigate to the folder where your
Conclusion:
After running this PowerShell script, the PFX file will be updated with the correct key storage flags (MachineKeySet, PersistKeySet, and Exportable), ensuring it works properly with your software. The private key will also be persistent, meaning it will remain accessible even after the certificate is imported.
By setting the appropriate flags, you resolve the signing issue, allowing the PFX file to function as expected.
Read More: 4 Simple Approaches to Tracking down the UDID of an iOS Gadget