What is a UDID?
A UDID (Unique Device Identifier) refers to a specific iOS device, serving as a unique identifier that can be linked to other data associated with that device. This identifier is permanently tied to the device’s hardware. Depending on how the device is used, the UDID may also be connected to credentials like usernames, passwords, or social network logins. While it’s just a number, when combined with a database of information, it becomes a key tool for linking specific data. Developers often use the UDID during iOS custom app development, particularly for installing beta versions to test their apps.
For what reason is a UDID required?
Each io gadget, whether it’s an iPhone, iPad, or iPod contact, accompanies a one of a kind identifier known as the UDID (Interesting Gadget ID). iOS applications are marked utilizing a temporary profile that grants establishment just on assigned iOS gadgets. Subsequently, prior to marking the application, the UDID should be added to the temporary profile to empower establishment on the gadget. For this reason you will require the UDID.
Your UDID is a unique identifier that Apple uses to associate a device to an iOS developer account so that developers can install and test their apps before releasing them.
Here is how you find your UDID Number on iPhone or iPad
Method 1: Using a Third-Party Website
- Open Safari on your iPhone or iPad.
- Visit get.udid.io or a similar trusted website.
- Follow the instructions to install a temporary profile that will allow the website to detect your UDID.
- Your UDID will be displayed on the screen.
- Copy or note down the UDID number.
Steps:
- Tracking down the UDID without Macintosh (Utilizing UDID.io)
Secure without a doubt!
UDID.io doesn’t store any of your confidential information on our servers. All information moved to your program is encoded utilizing 256-bit AES to forestall capturing. Try not to share your iPhone’s UDID, IMEI, or Chronic Number with any non-confided in outsiders to shield yourself from misrepresentation.
Open UDID.io in Safari on your iPhone or iPad.
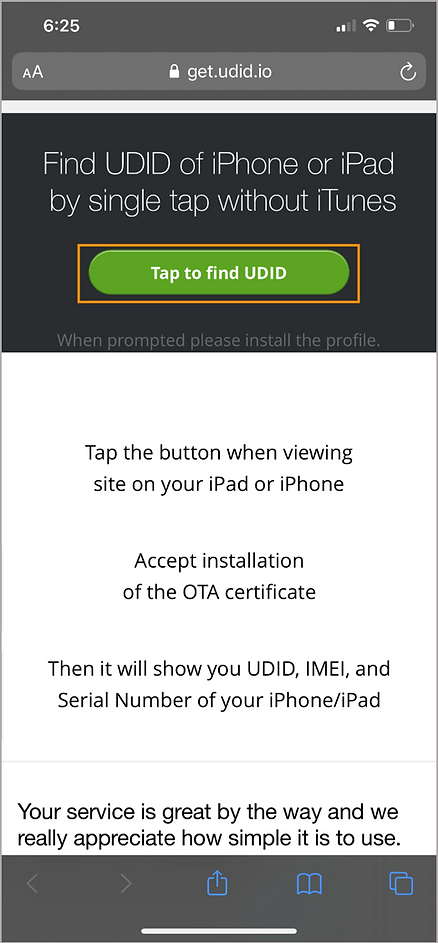
- Then, a popup will show up, saying, “The site is attempting to download a design profile. Would you like to permit this?” Tap on Permit.
- Following that, another popup will seem affirming that the profile has been downloaded and will recommend introducing it from the Settings application. Tap on Close.
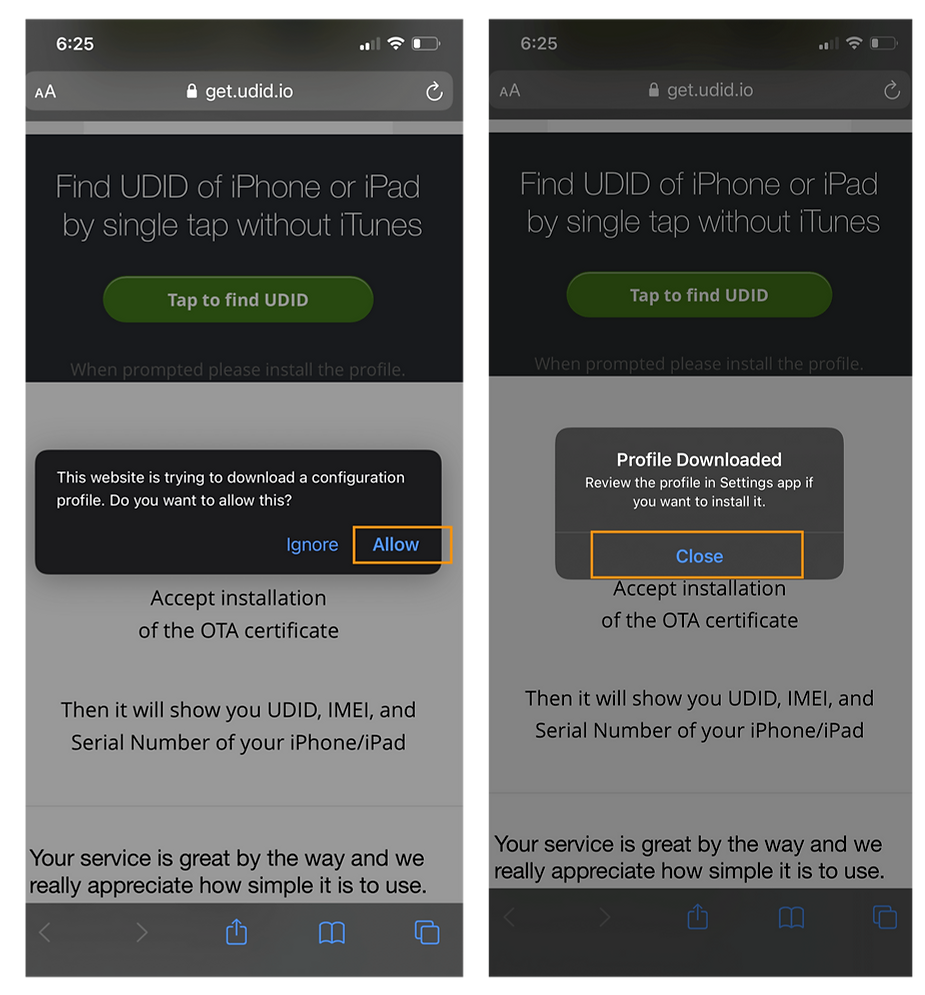
- Now launch the Settings app on your iPhone, then select More → View Profile.
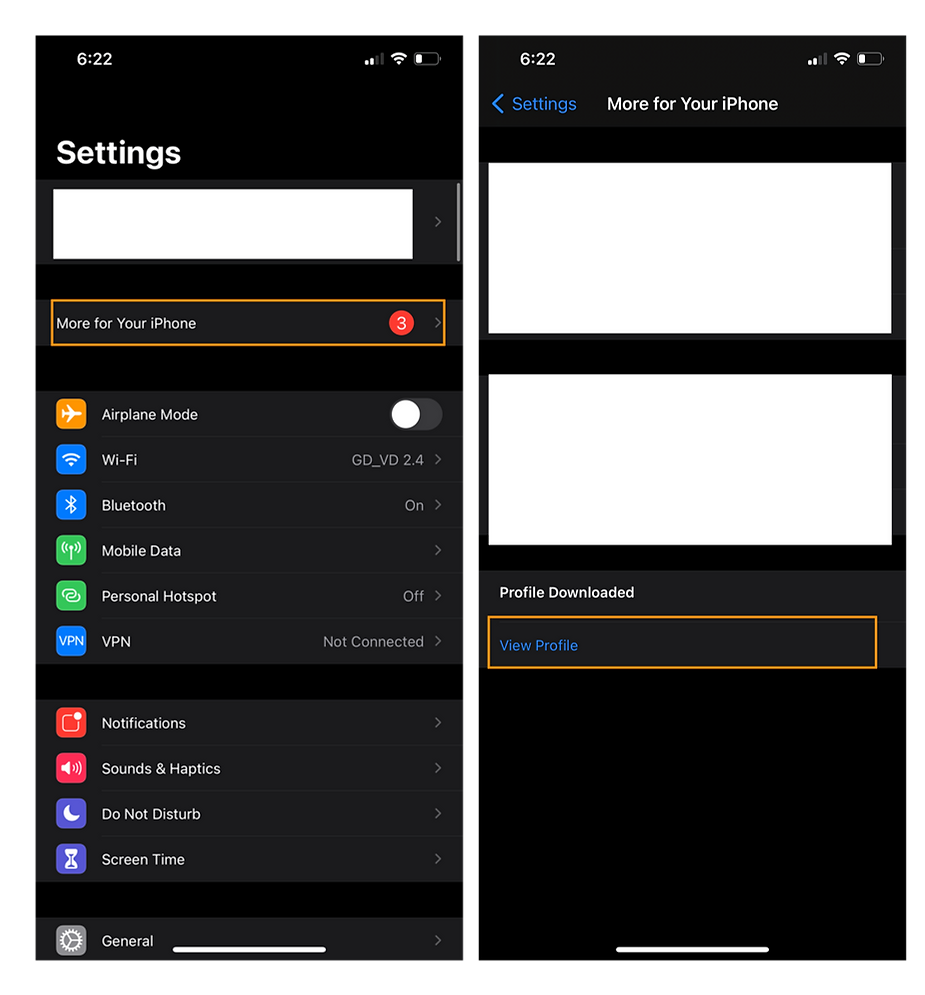
- Tap on “Introduce” at the upper right. You should verify utilizing the password. Then, tap on “Introduce” once more.
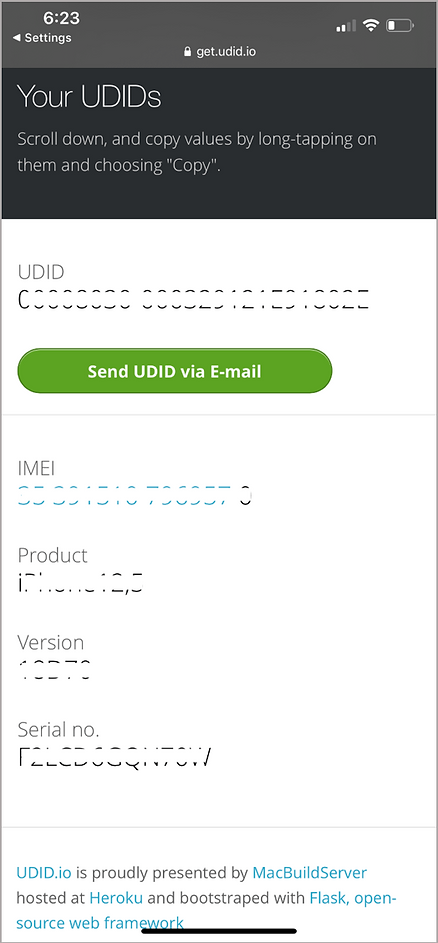
- Whenever it’s introduced, you will be directed to the site where you can see the UDID of your iOS gadget. (It will likewise show other data like IMEI, chronic number, and so on.).
Presto! Presently, you can duplicate the UDID and share it or email it.
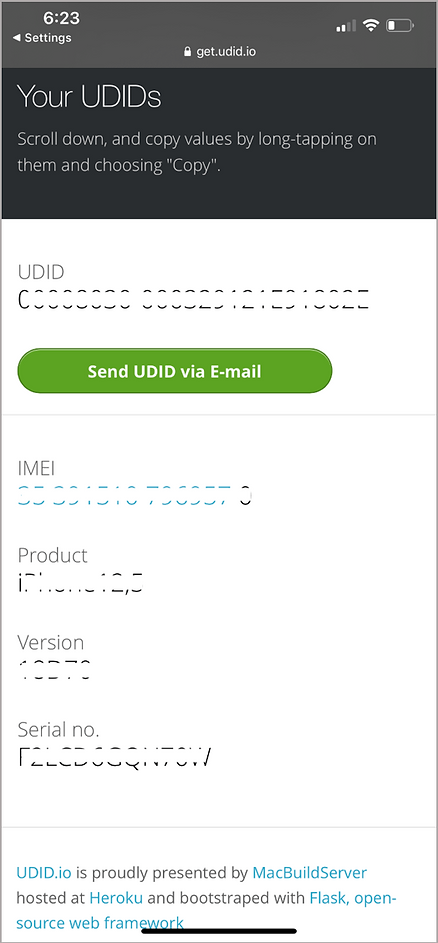
- At long last, whenever you are finished with the interaction, erase the profile.
- Simply return to the Settings application, explore to “More” for your iPhone, select “View Profile,” and tap on “Eliminate Downloaded Profile”.
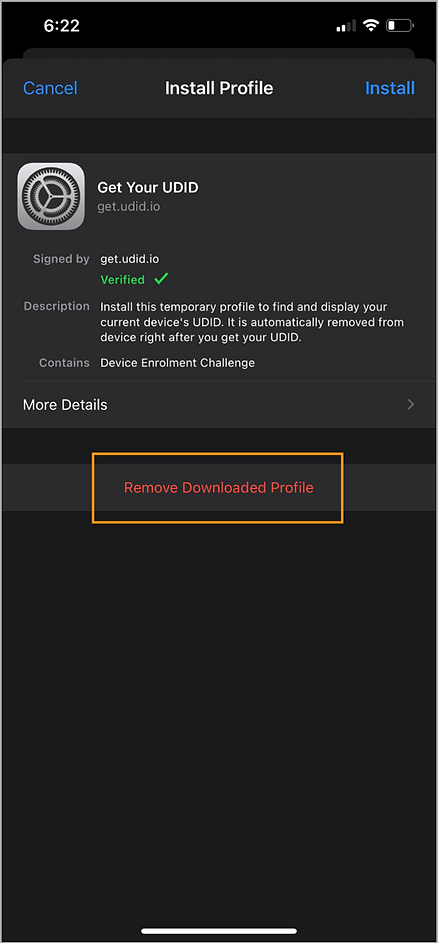
Method: 2 Finding your UDID on Windows
- Open iTunes.
- Plug in your iPhone, iPod touch or iPad.
- Click its name under the devices list.
- Ensure you’re on the Summary tab.
- Click on the text that says Serial Number. It should change to say Identifier (UDID).
- Select Copy from the Edit menu.
- Your UDID is now in the clipboard, so you can paste it into an email or message.
Method 3 : Finding the UDID Using Finder (on macOS Catalina and later)
- Connect your iPhone or iPad to your Mac** using a USB cable.
- Open Finder on your Mac.
- In the left sidebar, under Locations, you will see your device listed by its name. Click on the device name.
- The device details will now appear.
- Click on the serial number shown under your device name until it changes to display the UDID.
- Copy the UDID by pressing
Command + C.
Steps:
- Interface your gadget to the Macintosh utilizing a USB link and snap on the gadget name in the sidebar menu. Then, click on the choice recorded under the gadget name.
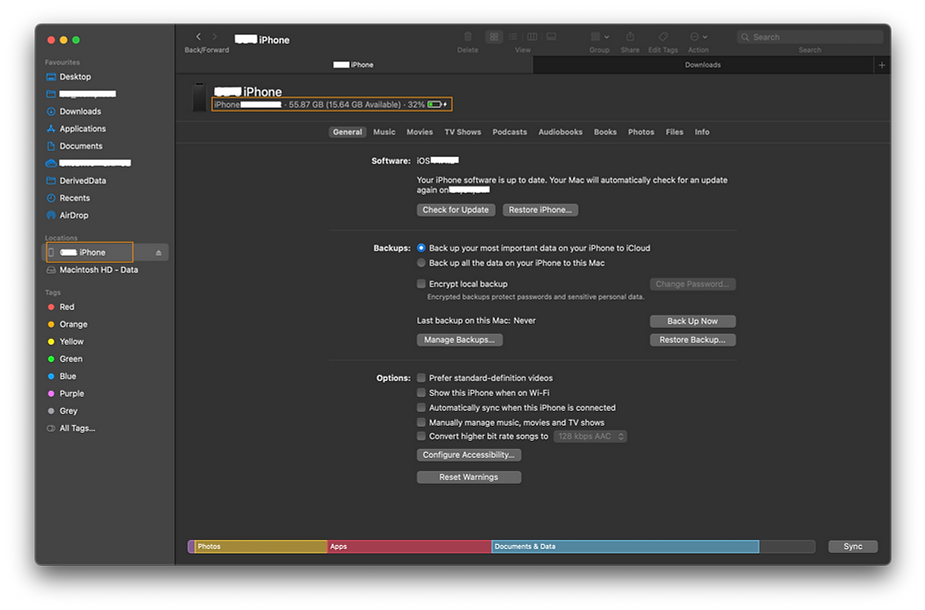
- Presently, you will see the UDID of your iOS gadget (alongside different subtleties like model and chronic number). Right-click on this data and duplicate the UDID.me.
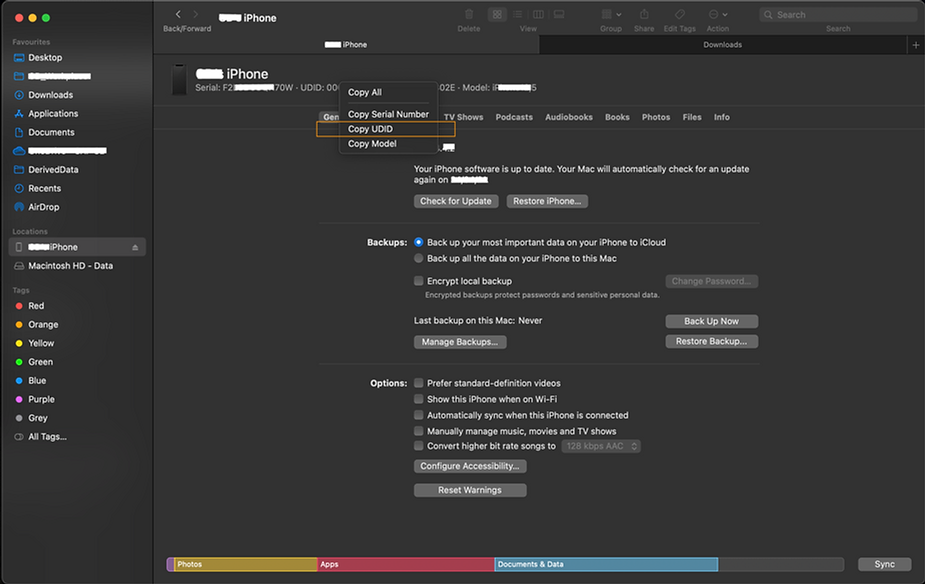
Method 4 : Finding the UDID Using Music Application (on macOS Catalina and later)
- Connect your iPhone or iPad to your Mac using a USB cable.
- Open the Music app (as iTunes is no longer available on macOS Catalina and later).
- In the left sidebar, find your connected device under Devices and select it.
- Once selected, the device details will appear in the Summary tab.
- Click on the serial number until it changes and reveals the UDID.
- Copy the UDID by pressing
Command + C.
Steps:
What has been going on with iTunes?
Indeed, with macOS Catalina, your iTunes media library has found its new home inside the Apple Music application.
- Open the Music application on your Macintosh and guarantee your iPhone is associated.
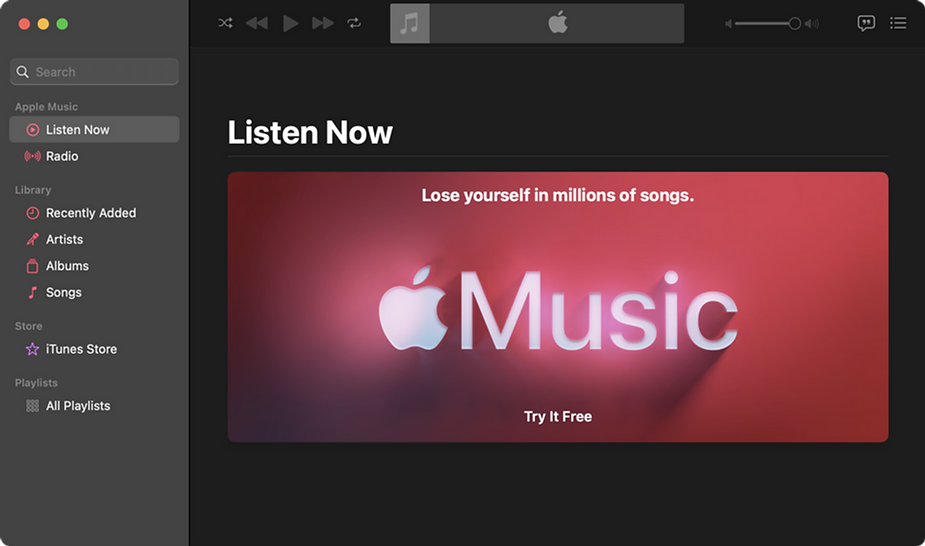
- Under the “Gadgets” area, click on your associated iPhone. This will take you to your gadget’s subtleties.
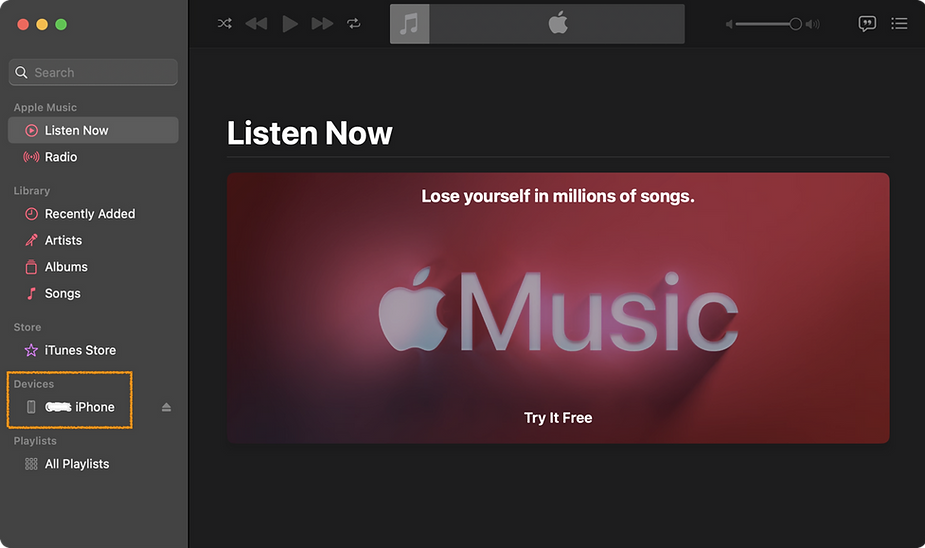
- Click on your gadget model under the gadget name. Here, you’ll find the Chronic Number.
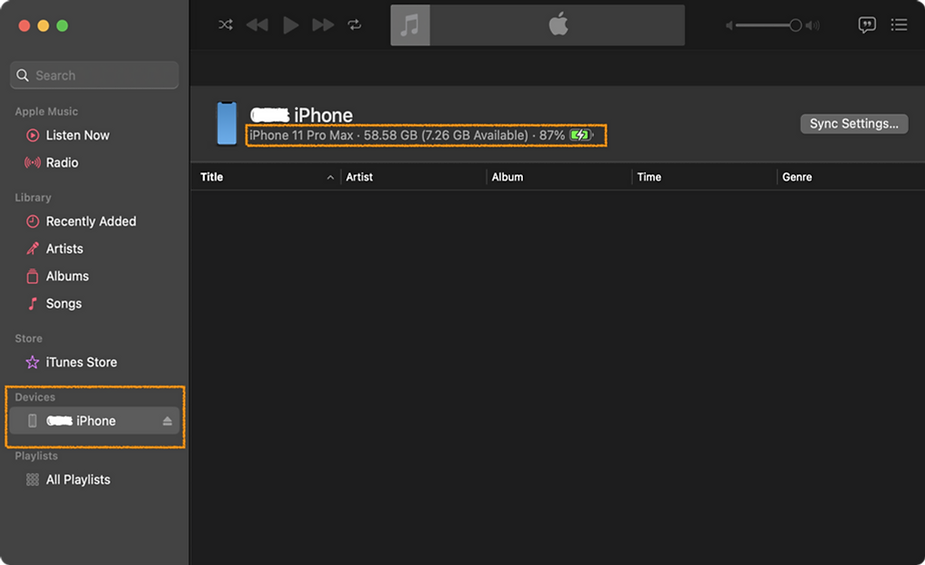
- For the UDID, click on the Chronic Number, and – there’s your novel identifier!
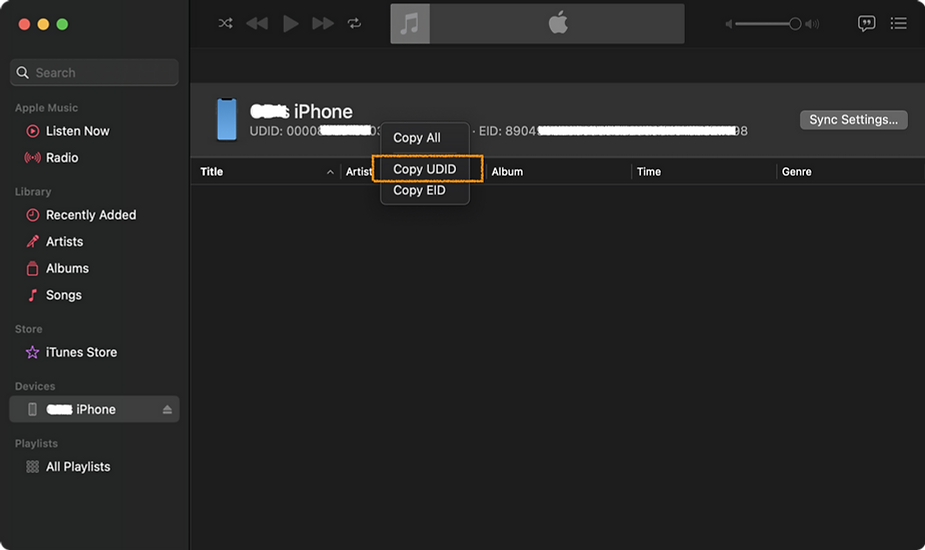
Method 5 : Using Xcode (For Developers)
- Connect your device to your Mac.
- Open Xcode and go to Window > Devices and Simulators.
- In the Devices tab, select your connected iPhone or iPad.
- You will see the UDID listed under the device information.
Steps:
On the off chance that you’re an engineer, XCode is the favored instrument for iOS application improvement, and getting the UDID is generally utilized. XCode is an instrument by Apple for creating applications for iOS, watchOS, macOS, and tvOS.
To get the UDID utilizing XCode, follow the means beneath. Guarantee you have a MacBook, an iPhone gadget with its link, and the XCode application introduced.
- Open XCode with your iPhone associated through USB.
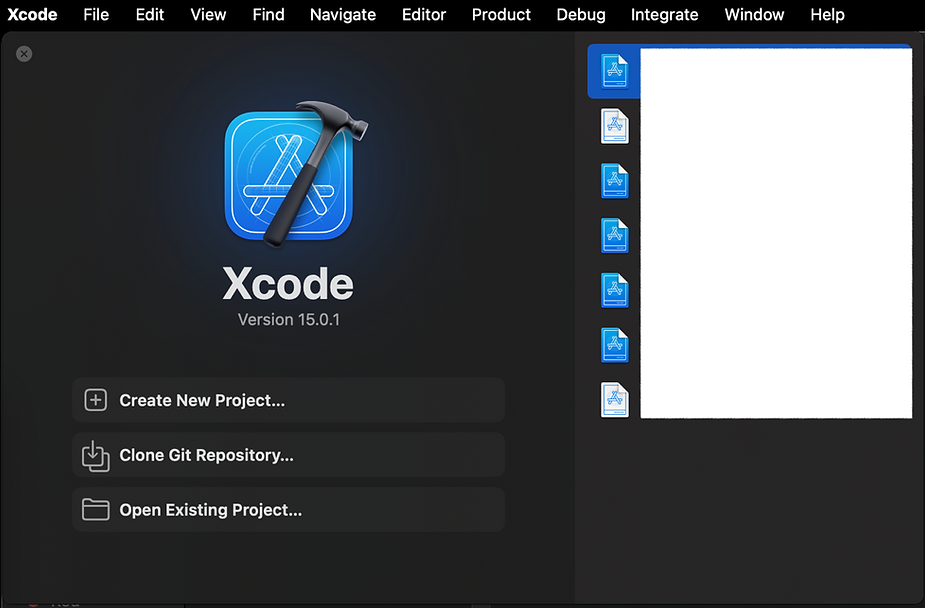
- Go to Menu → Window → Gadgets and Test systems or utilize the alternate way Shift+CMD+2.
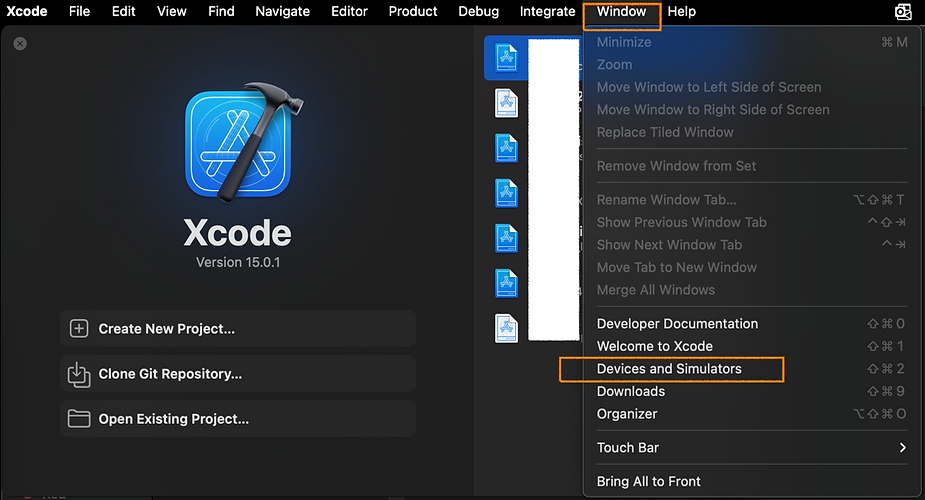
- In the showed window, find your associated gadget’s subtleties.
- Recognize your gadget’s UDID in the Distinguish field.
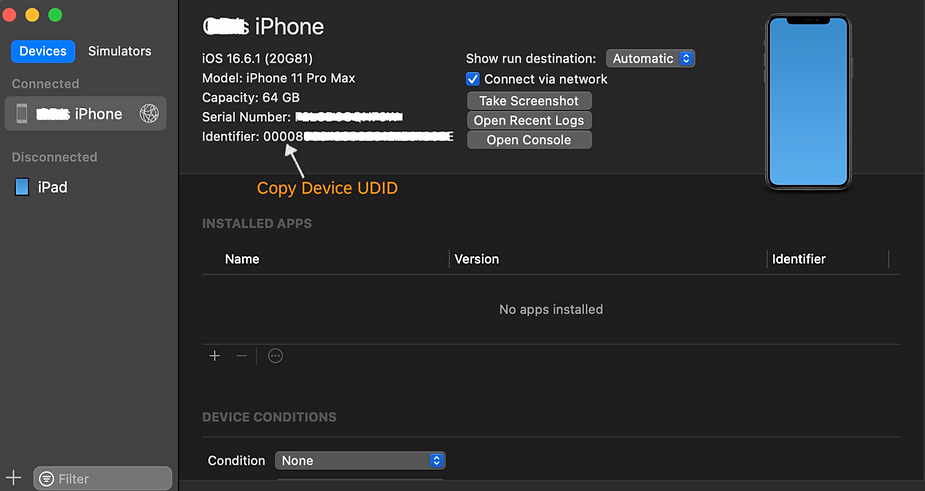
- Presently you have a duplicate of the identifier (UDID of the gadget) and can utilize it any place you need.
- Gratitude for perusing!
- I genuinely want to believe that you track down these strategies for getting the UDID valuable. Having the UDID is fundamental for testing and application improvement.
- Our accomplished iOS group is here to assist you with making a market-driving application as per your details. Contact us at itsupport@rannlab.com
By following any of these methods, you can easily retrieve your device’s UDID.
Read More: Top Website Development Company in Noida

